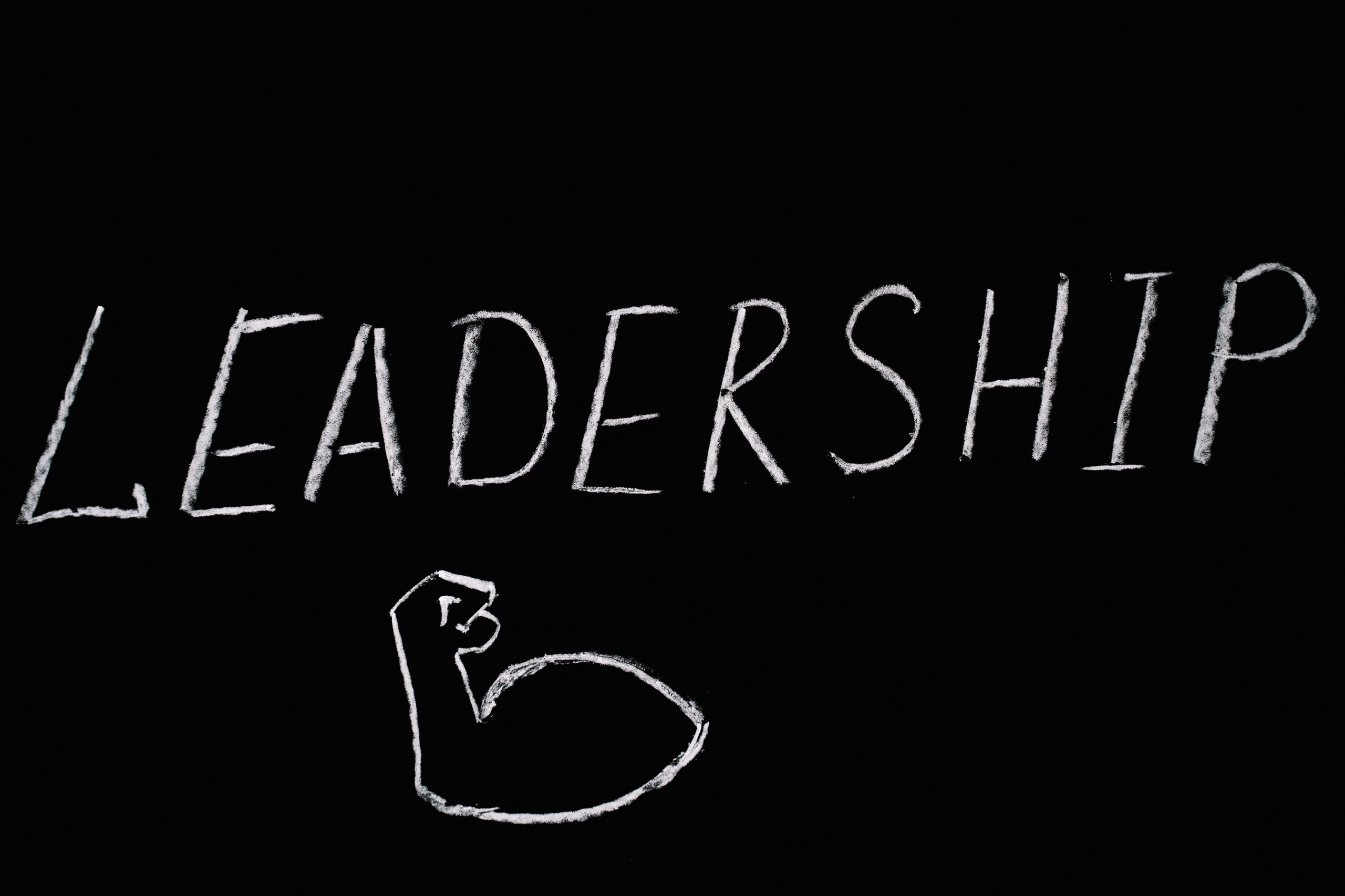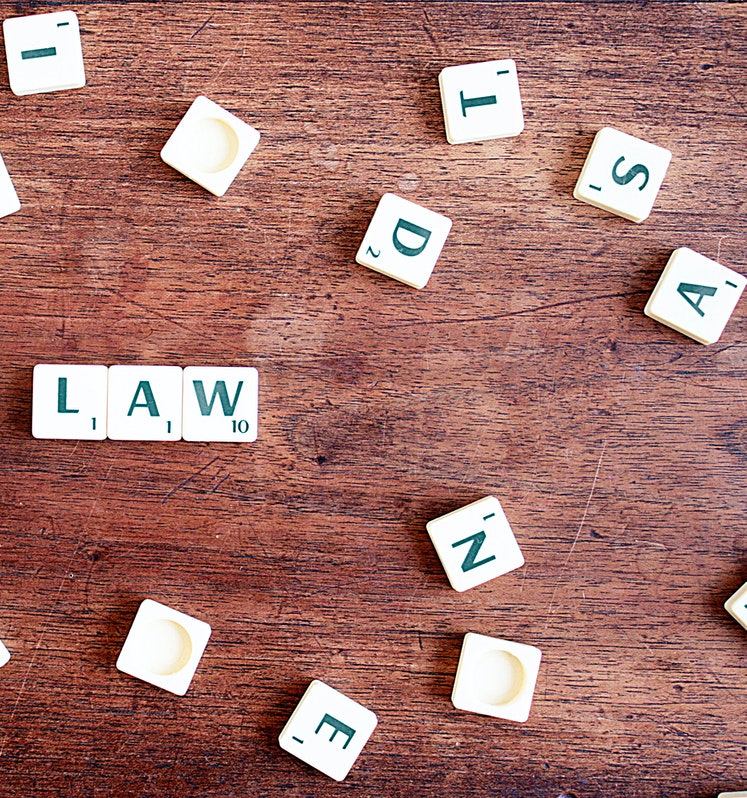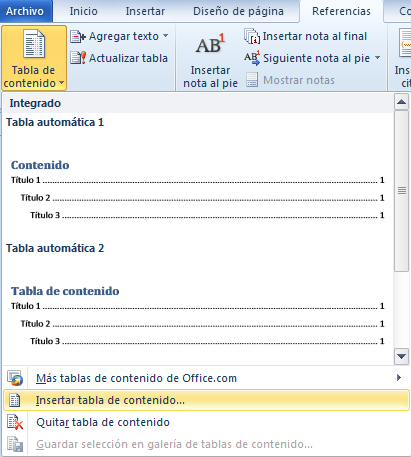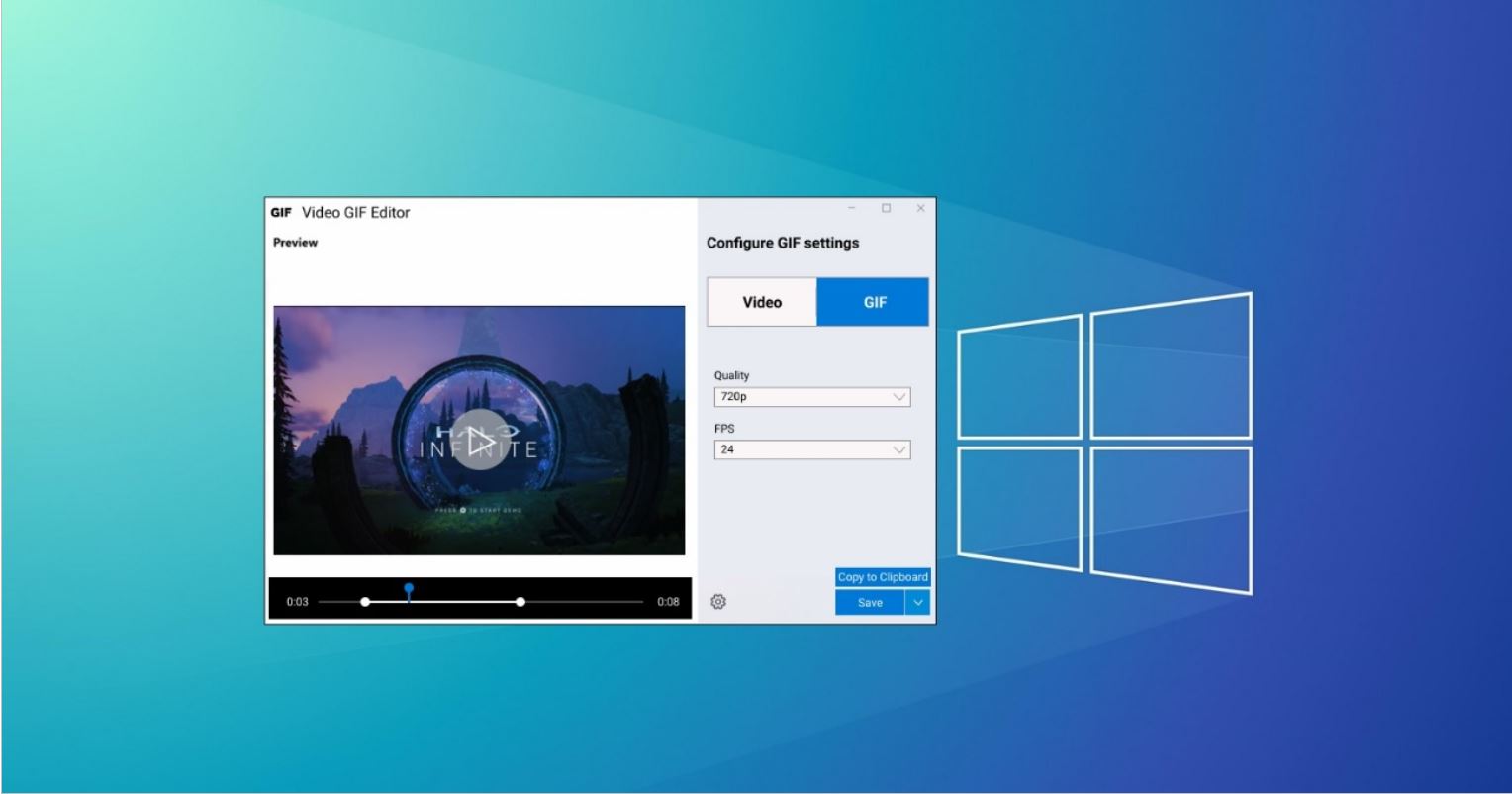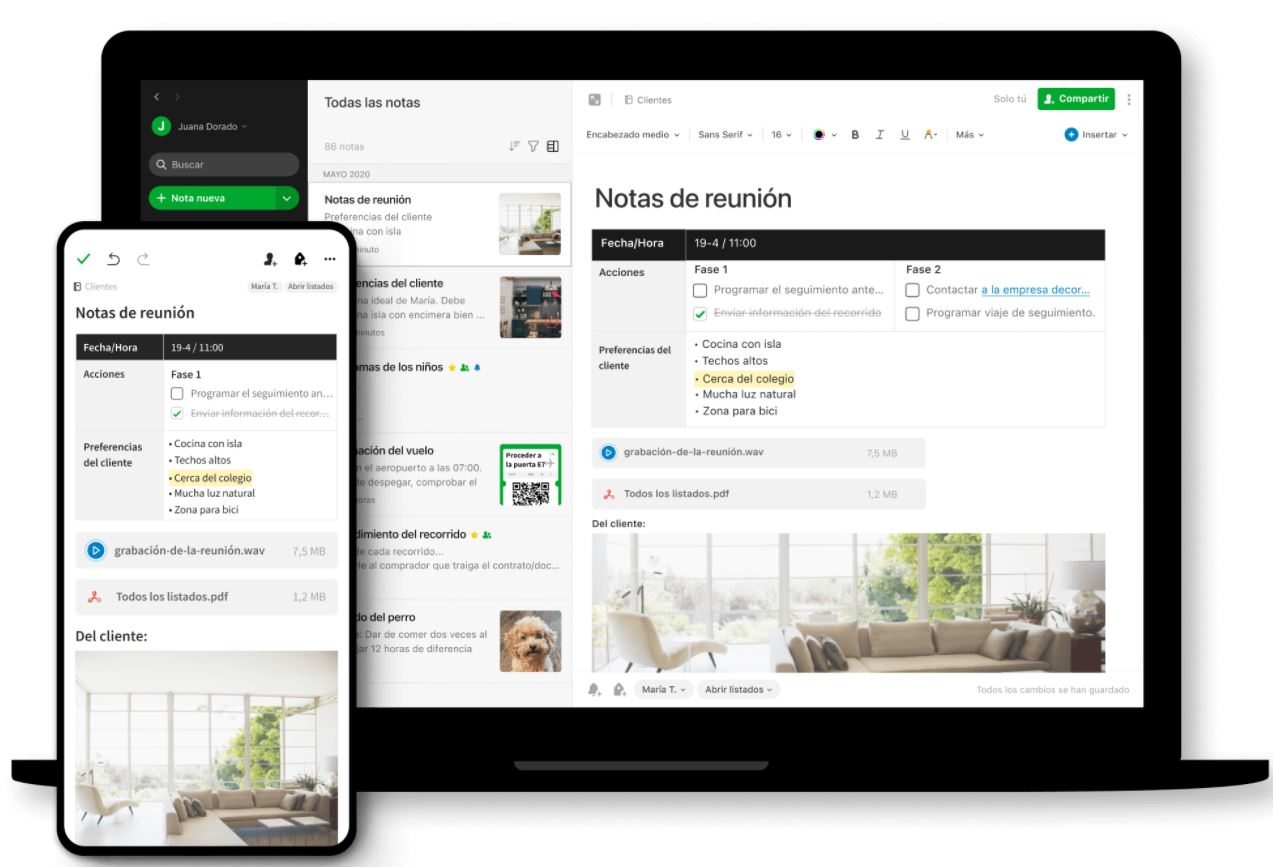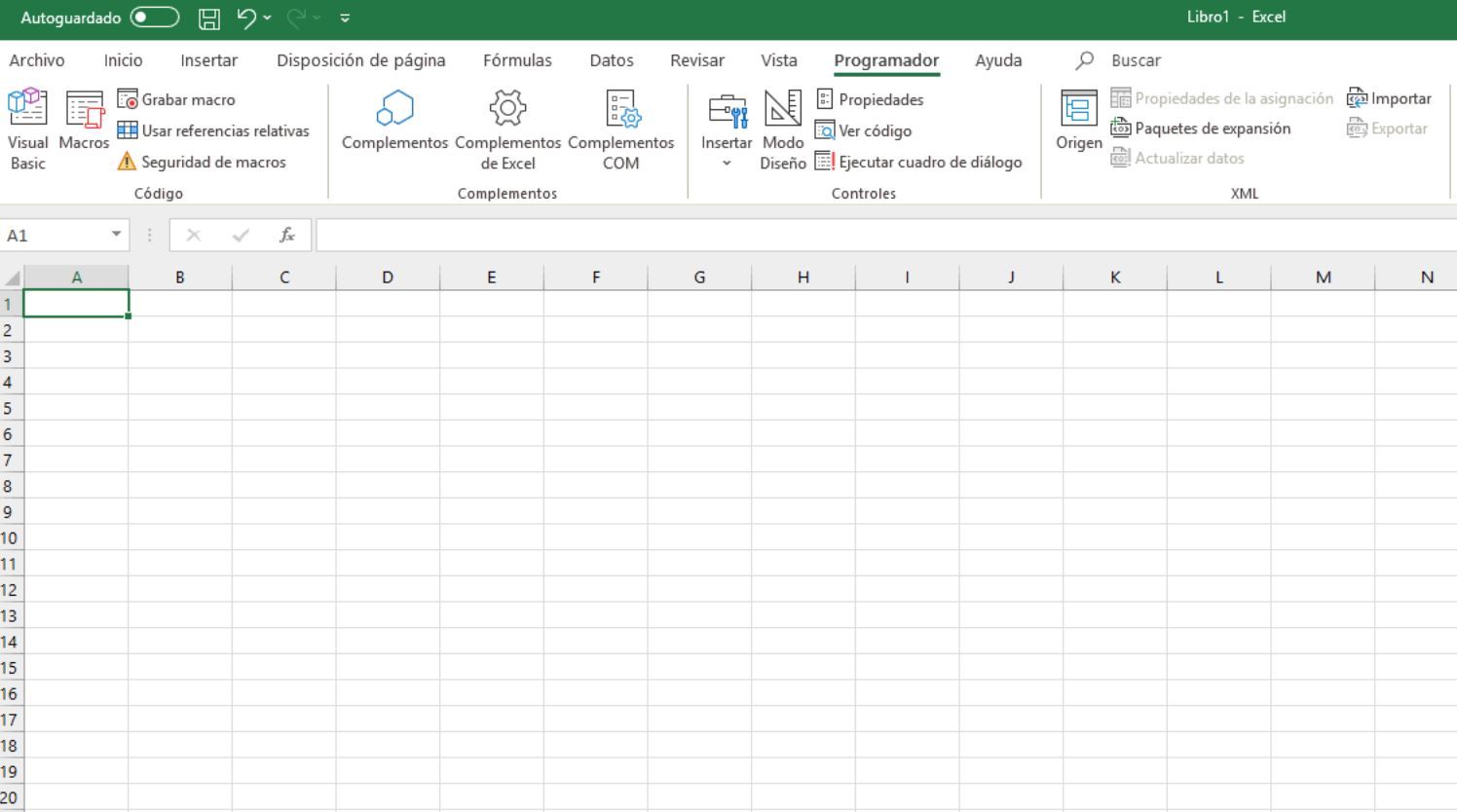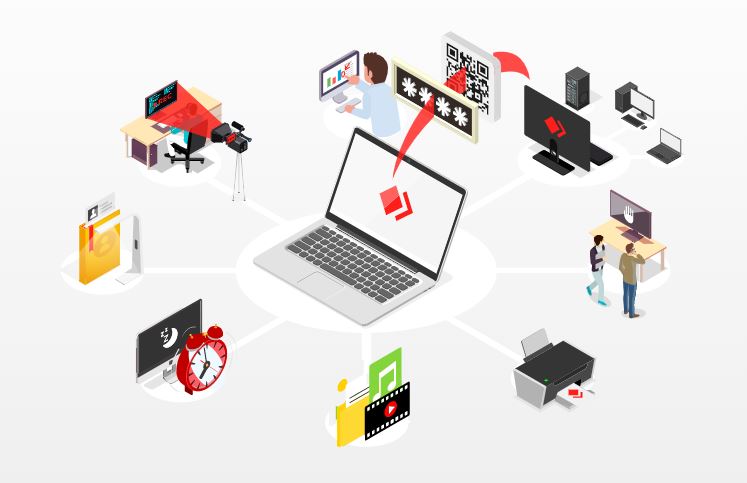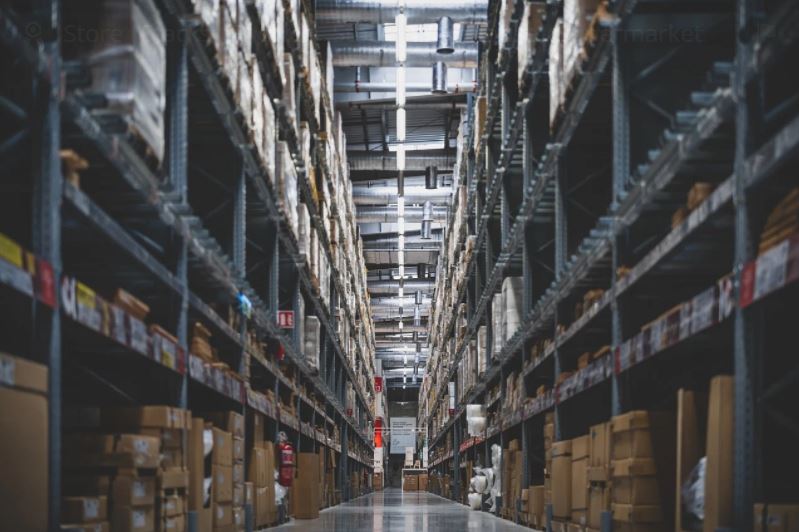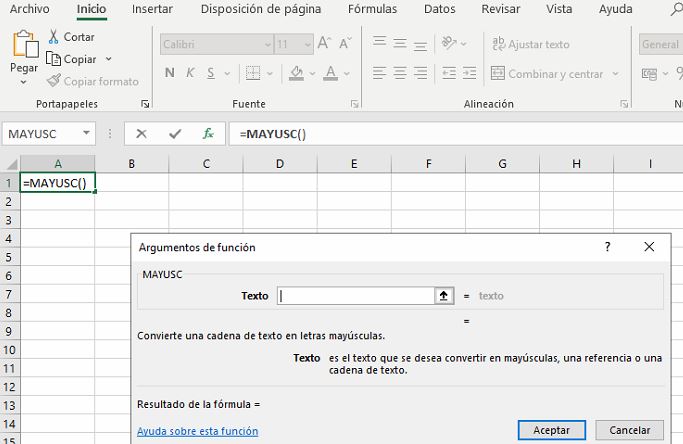Cambiar de mayúsculas a minúsculas en Excel
Como en cualquier otro programa, Excel integra fórmulas integradas que permiten ejecutar tareas en concreto; en el particular del uso de mayúsculas y minúscula, la función carece de un botón que lo realice de forma directa.
Discrepando de la facilidad de “un clic” que ofrece Microsoft Word, estas modificaciones en el texto requieren utilizar las funciones MAYUSC, MINUSCU o NOMPROPIO, al momento de cambiar a mayúscula, minúscula o formato de nombre respectivamente, pero ¿Cómo acceder a ellas? a continuación la respuesta.
¿Cómo modificar en Excel de mayúscula a minúscula?
Si algo caracteriza al programa de Microsoft, es sin duda la infinidad de opciones que propone cuando de darle coherencia a los datos en una hoja de cálculo se trata, siendo el uso de la mayúscula/minúscula una de las formas más destacadas. El problema radica en que Excel no incorpora – como lo hace Microsoft Word – un botón directo para hacerlo.
Entonces ¿Qué posibilidades se tienen para alternar entre minúsculas/mayúsculas y viceversa? ahora 4 de las opciones más destacadas, a fin de que no queden excusas para darle mejor comprensión a los datos al momento de leer.
¿Cómo utilizar las funciones MAYUSC y MINUSC?
Lo primero que se debe entender, es que ambas funciones se utilizan de la misma forma por lo que se desglosaran de forma ordenada los diferentes pasos a seguir que serán empleados según sea el caso:
- Utilizar los datos agrupados en la columna que se desea cambiar, para crear una segunda columna auxiliar a la derecha de la original.
- Situarse en la primera celda de la nueva columna, e insertar la fórmula que corresponda; para ello se tendrá la opción de insertarla directamente o localizarla en el menú desplegado tras pulsar sobre el icono de función (FX).
- Seleccionada la función – MINUSC o MAYUSC – de acuerdo a los diferentes requisitos, el paso siguiente es anteponer a la palabra que forma parte de la formula el símbolo de igualdad (=) y completar con la ubicación de los datos; se verá de esta forma =MAYUSC(A1)
- Finalmente, es momento de llevar el nuevo dato al resto de las celdas de la columna a fin de que todas compartan la misma estructura. Esto se hace clicando en la esquina derecha inferior de la celda cargada con la formula y sin soltar, arrastrar el cursor hasta el final de la columna.
Siguiendo estos sencillos pasos, el resto de los datos se convertirá en mayúscula o minúscula según lo elegido. Cabe acotar la posibilidad de que al pulsar en el icono de función (FX) el sistema arroje de forma automática, la palabra SUMA, de ser así solo habrá que modificarla por MINUSC o MAYUSC.
Uso de la función NOMPROPIO:
Esta función es la que se encarga de darle al texto un formato de nombre propio, o lo que es igual, que la primera letra de la palabra quede en mayúscula, dejando el resto en minúsculas; su funcionamiento es básicamente el mismo que el de las anteriores funciones, de manera que habrá que:
- Crear a la derecha, una columna auxiliar
- Ir al menú desplegado tras pulsar en el icono función (Fx) de la barra de funciones
- Encontrar la función NOMPROPIO y seleccionarla
- Acompañar la palabras con el signo de igualdad y la ubicación de la primera celda con datos, para que se vea de la siguiente forma =NOMPROPIO(A1)
- Arrastrar la función desde el cuadro inferior de la celda hasta la última, y listo toda la columna adquirirá el formato.
Utilizar Word, otra forma de cambiar de minúscula a mayúscula en Excel:
Por regla, Word forma parte del paquete estándar de Office al que pertenece Excel, convirtiéndolo en otra forma de convertir mayúsculas a minúsculas – o viceversa – los textos de un documentos en el programa favorito para crear hojas de cálculo.
En este caso el procedimiento consiste en:
- Copiar de Excel las celdas que se pretenden modificar
- Ingresar en Word y en un documento en blanco, pegar las celdas copiadas
- Seleccionar el texto completo y, utilizando el botón con el icono Aa, proceder a cambiar según demande el caso, recordando que la opción ofrece diferentes formatos – desde todas mayúsculas y minúsculas hasta nombre propio y alternar entre ambos.
- Copiar el texto modificado en Word
- Volver a Excel y tras sombrear las celdas a modificar, pegar el texto que ya tendrá los cambios elegidos.
Relleno rápido de Excel:
Para finalizar esta nota dedicada a formas de Cambiar de mayúsculas a minúsculas en Excel, cabe mencionar la función de relleno rápido, la cual – de la misma forma que la de NOMPROPIO – posibilita la corrección de nombres propios que no respeten el uso de la mayúscula al comienzo. ¿Cómo se utiliza?
- Crear nuevamente una columna auxiliar en blanco, a la derecha de la que contiene los datos originales, en caso de estar ocupada, tendrá que insertarse una nueva
- Situarse en la celda que colinda con el primer dato original para escribir en esta el mismo nombre, esta vez utilizando mayúscula al comienzo, y pulsar en el teclado, la tecla “Enter” o “Intro”
- Ingresar a Datos > Relleno rápido – o simplemente pulsa en el teclado la combinación Ctrl+E – esto será suficiente para que el programa rellene de forma automática, el resto de la columna respetando el uso de la primera letra del nombre y apellidos en mayúsculas.
En conclusión…
Lejos de lo que podría pensarse, el uso de mayúsculas/minúsculas en Excel no supone demasiadas complicaciones, de hecho, una vez que se hace un par de veces, resulta un proceso elemental y rápido, todo es cuestión de tomarse el tiempo para practicar.
Antes de la despedida cabe acotar que el uso de la columna auxiliar es provisional, ¿qué quiere decir esto? simple, cumplida su función se reemplazan los datos arrojados en el columna original y puede ser eliminada sin que genere ningún cambio adicional en la hoja de cálculo. Esperamos la información sirva de ayuda o guía, y queden disipadas todas las dudas; hasta una nueva oportunidad.