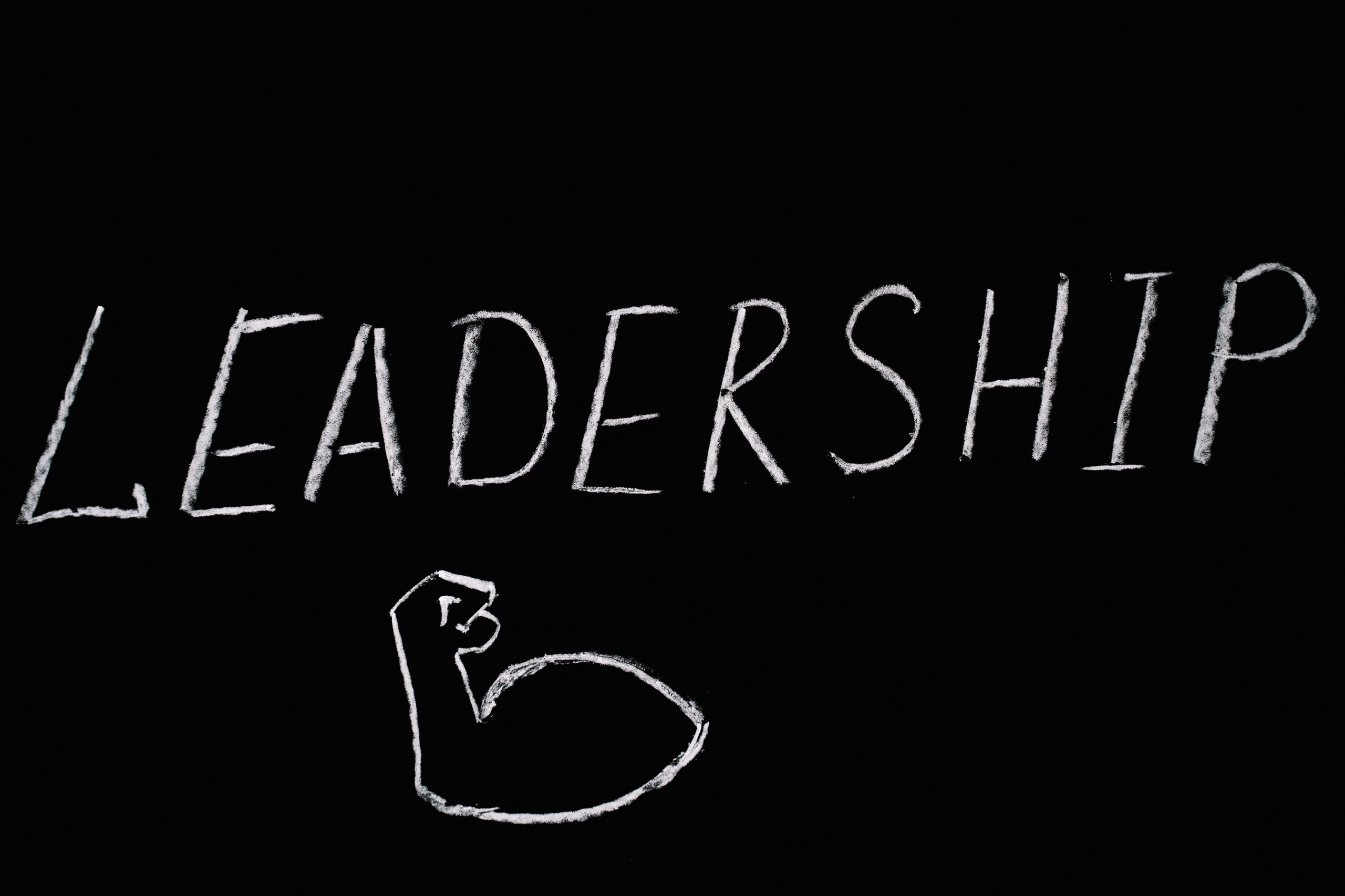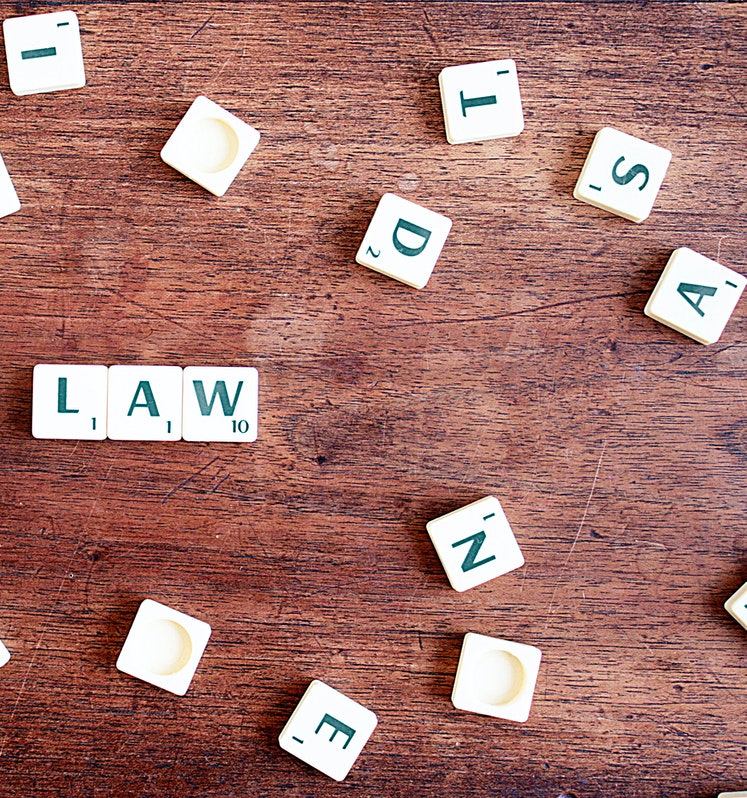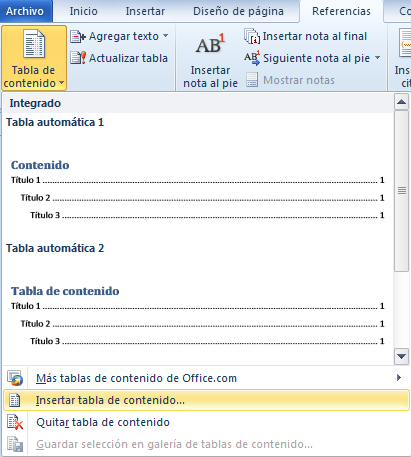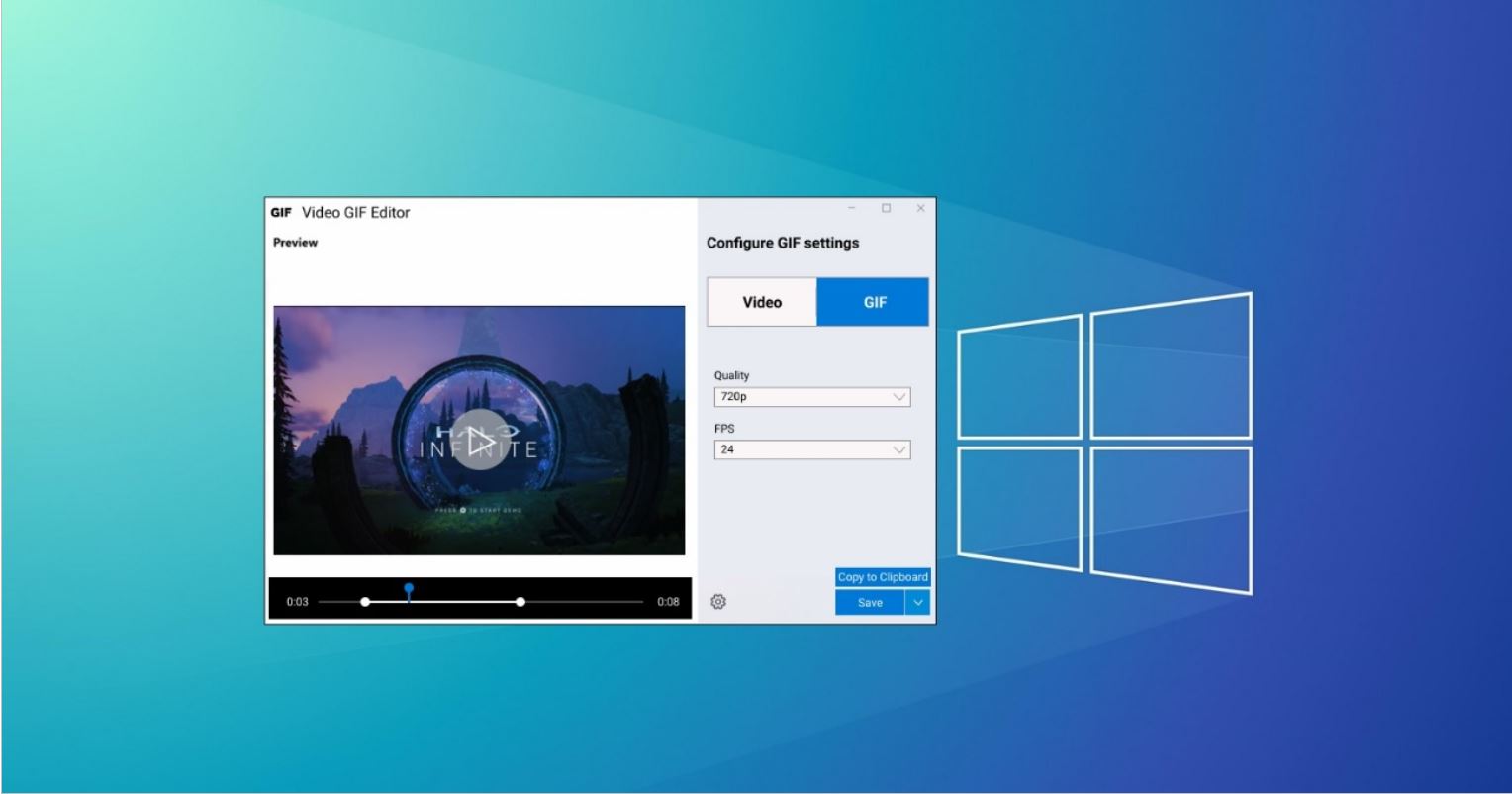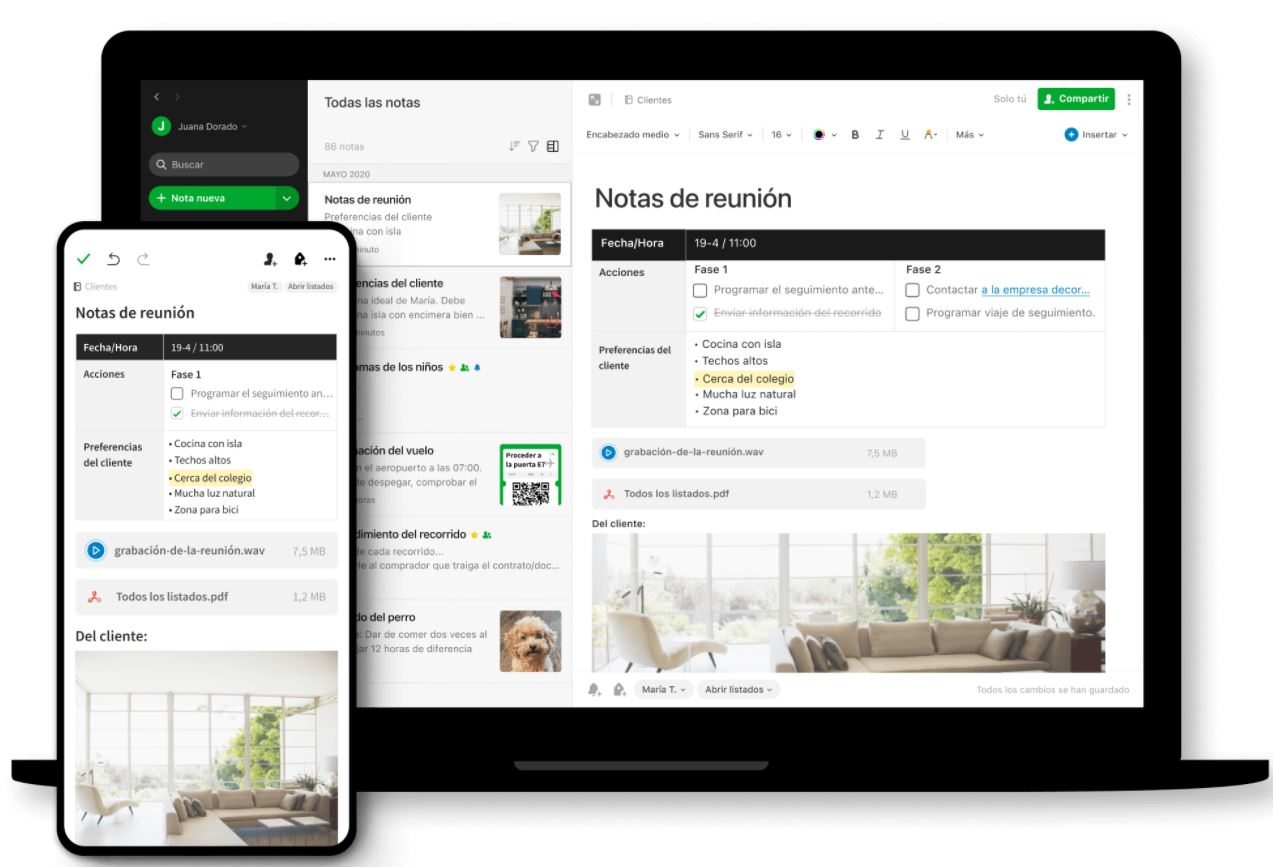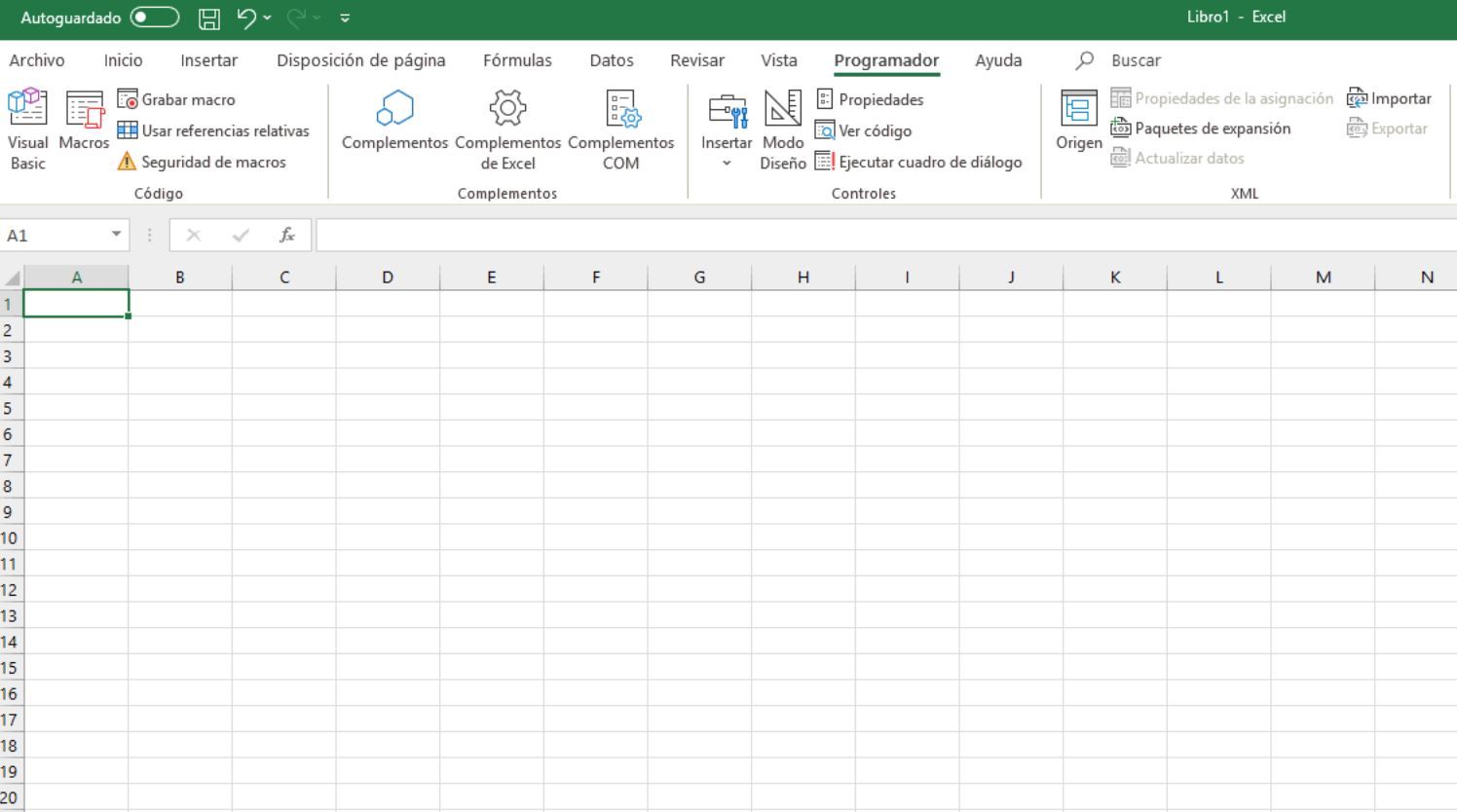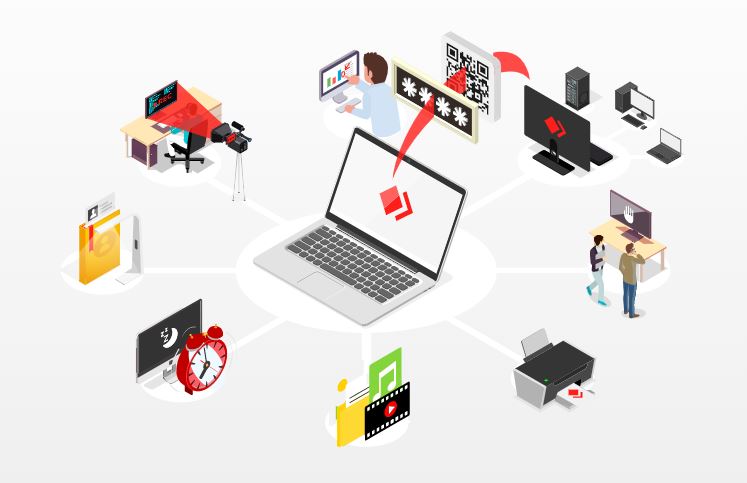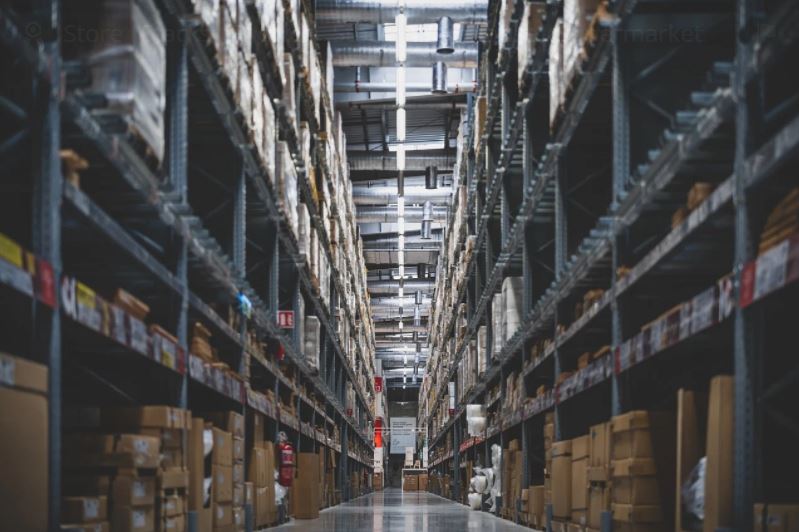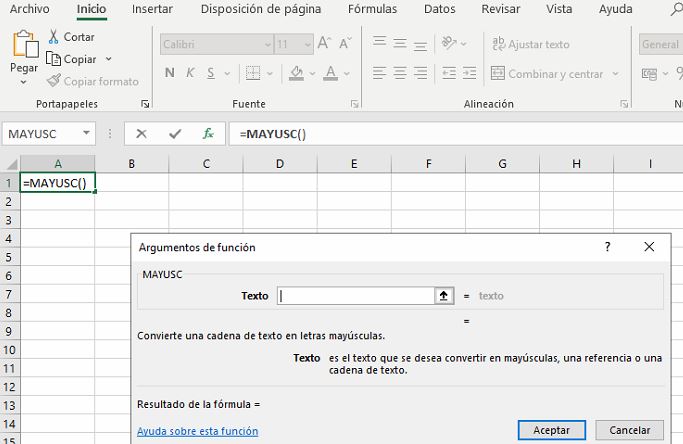Cómo cambiar una palabra por otra en Word
Al usar el procesador de texto de Microsoft Word encontramos diferentes opciones para dar forma a nuestro contenido, a fin de dar una excelente presentación final, a lo que hemos escrito, evitando posibles errores gramaticales, de forma y de fondo.
Cuando se trata de largas redacciones, donde se debe hacer repetición de diferentes términos, en ocasiones por premura, error material o de transcripción, podemos hacer uso de palabras mal escritas, con el sentido que no es el adecuado para el contenido o simplemente, hemos decidido hacer un canje por otra terminología más acorde.
Es allí donde entra en juego la herramienta reemplazar, un cuadro de diálogo integral que contiene tres pestañas a saber: Buscar, Reemplazar e Ir a. Sabemos que es muy tedioso revisar párrafo a párrafo, hasta encontrar la palabra o frase a cambiar, por ello este instrumento es de gran utilidad para todos los usuarios.
Descripción del cuadro
Para acceder a la opción de reemplazar tenemos dos vías. La primera dirigiéndonos a la pestaña de inicio y ubicándolo en el extremo derecho de la cinta, en el apartado de edición – De arriba hacia abajo es el segundo-.
La segunda es haciendo uso de los comandos desde el teclado Ctrl+B y elegir la pestaña reemplazar. Cabe destacar que en algunas ediciones de Word, es efectivo el atajo Ctrl+H, sin embargo es cuestión de probar en tu versión actual.
Una vez allí el paso es sencillo, en el espacio buscar introduces la palabra a sustituir y en el de reemplazar la nueva terminología. En el cuadro de diálogo visualizarás cinco botones de acción: Más, Reemplazar, Reemplazar todos, Buscar siguiente y Cancelar.
Cabe destacar que hasta este punto es sencillo, sin embargo debes tener las siguientes consideraciones.
Primero, asegurarte de que la palabra no sea parte de otra. Por ejemplo: si deseas sustituir uso por usanza y en el texto posees la palabra incluso, ésta pudiese ser cambiada por inclusanza; por ello debes revisar primero los términos a cambiar antes de usar el botón reemplazar todas.
Segundo, verificar si la palabra a sustituir posee acentuación o caracteres especiales, para evitar que arroje el error de no conseguirlas al concluir la búsqueda total.
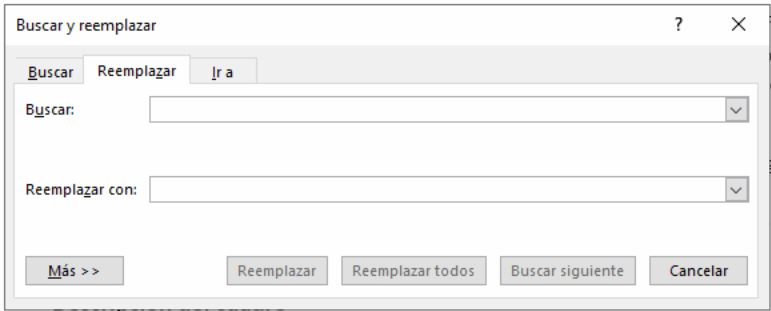
Más opciones
Como se ha indicado existe un botón de acción en el cuadro reemplazar llamado Más. Este apartado permite hacer búsquedas específicas del texto, para ser más precisos en el cambio a realizar.
Es necesario acotar que la herramienta no solo sustituye palabras. Puede ubicar en el documento específicas clases de formatos y cambiarlos por otros. Es decir, se pueden ubicar tipografías, scripts de programación entre otras, que permitirán organizar el trabajo y concluirlo de manera satisfactoria.
En el botón Más encontraremos un panel de diferentes casillas para tildar; es una especie de búsqueda avanzada que reconoce tanto caracteres visibles como de control.
Entre ellos encontramos: coincidir mayúsculas y minúsculas, usar solo palabras completas –aquí aplica para el ejemplo anterior y no modificar las palabras que contienen el término a buscar-, usar caracteres comodín, suena como, todas las formas de la palabra, prefijo, sufijo, omitir puntuación y omitir espacios en blanco.
Adicionalmente, se puede indicar si la búsqueda de reemplazo aplica para todo el documento o si se desea hacer hacia adelante desde donde nos encontramos, o hacia atrás.
En cuanto al formato, se despliega la opción para fuente, párrafo, tabulaciones, idioma, marco, estilo y resaltar.
Asimismo en el botón especial podrás sustituir las marcas de párrafo por las de tabulación –por darte un ejemplo corto-, teniendo las opciones de selección para saltos de columnas, secciones, marcas de párrafo, notas al pie y finales, guiones entre otros, que te apoyarán en la edición según la necesidad que tengas de sustitución.
La idea es simplificarte la tarea, con una herramienta que tiene muchísimos usos dentro del procesador de textos de Word.
Cambio por error
Si en tu búsqueda de cambio de palabras pulsaste el botón de reemplazar todas -por accidente o premura-, y no tenías seguridad de la acción, simplemente con pulsar la tecla deshacer o desde el teclado con el comando Ctrl+Z, reviertes lo realizado y puedes continuar con el cuadro de diálogo para sustituir adecuadamente el texto del documento.
Esta herramienta es de sencillo y fácil uso –y muy popular por cierto- adaptándose a las necesidades del usuario. Es unas de las tantas opciones que nos ofrece Word de facilitarnos el trabajo y evitar errores en el documento tanto de forma como de fondo.
El cuadro de búsqueda y reemplazo siempre van a trabajar juntos, ya que tienen funciones similares. Si en un dado caso que la palabra que busques no es conseguida por el procesador, revisa bien cómo le has escrito; si se trata de subtítulos o que se encuentren acompañadas de signos de puntuación, puedes bien sea incluirlos en tu búsqueda o en el botón Más, tildar la casilla correspondiente para omitirlos y no sustituirlos con la palabra o frase a reemplazar.
Asimismo, si la palabra o frase a sustituir debe ser cambiada por un escrito un poco más extenso, el espacio de reemplazar también nos lo permite, claro sin abusar, a fin de evitar un error mayor en el escrito realizado.
¡Hay más!
Esta sencilla operación nos ahorrará un valioso tiempo cuando ya tenemos precisados los cambios a realizar en el documento, ayudando incluso a nuestra vista, al evitar realizar las revisiones manuales en cada párrafo.
Finalmente, la herramienta se encuentra disponible en todas las versiones de Word – desde la más antigua hasta la actual-, siendo esta parte del compendio de opciones que nos ofrece el programa, para complementar el trabajo de escritura, que al descubrirlas e irlas utilizando potenciarás tu trabajo, optimizarás tiempo y esfuerzo.
Asimismo, te invitamos a descubrir los diferentes atajos de teclado o comandos que se pueden utilizar en Word, e investigar un poco más sobre las herramientas de utilidad que Office ofrece y que seguramente desconoces que te harán la labor menos tediosa haciendo un ahorro significativo de tiempo en las tareas emprendidas.