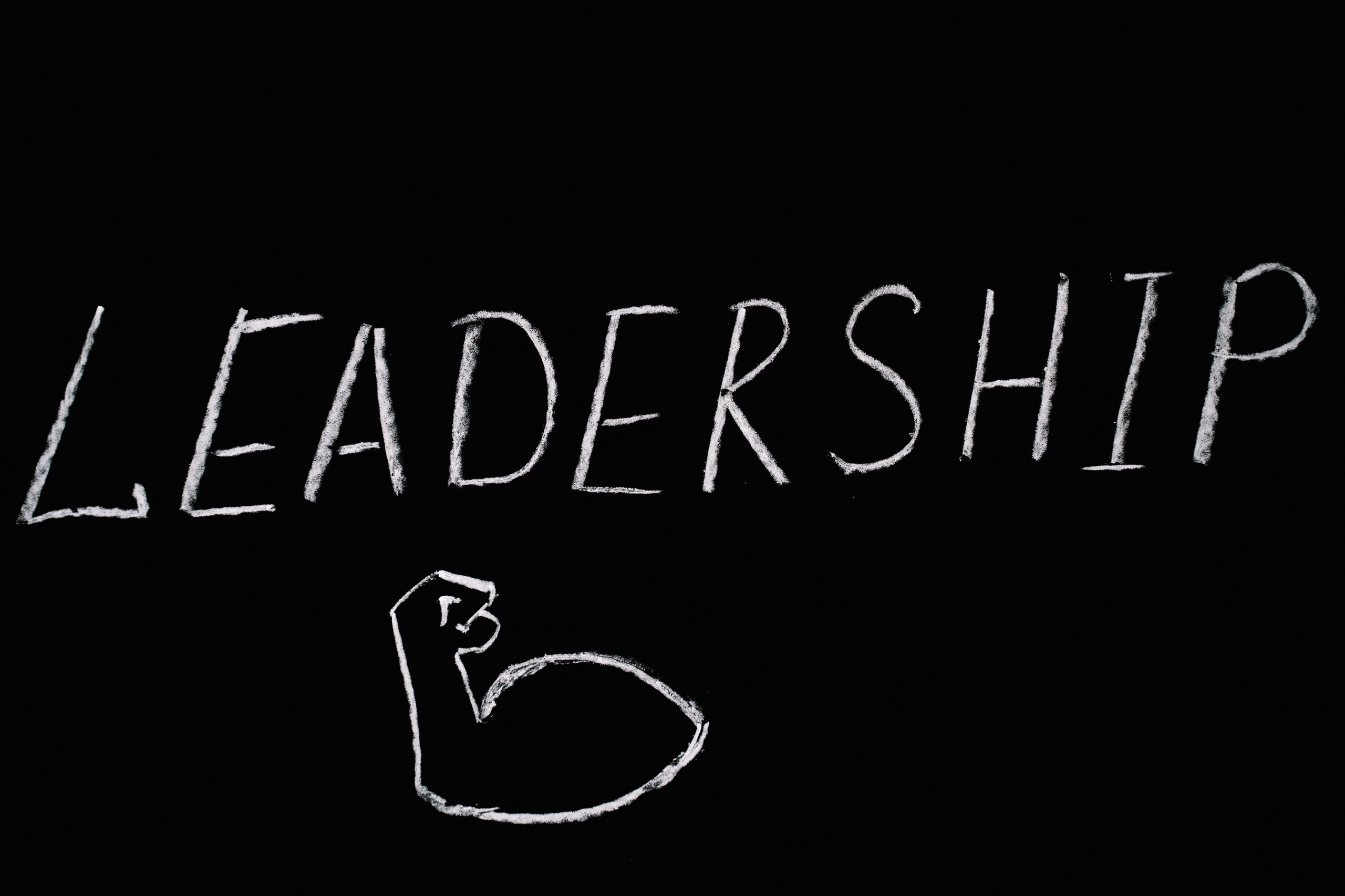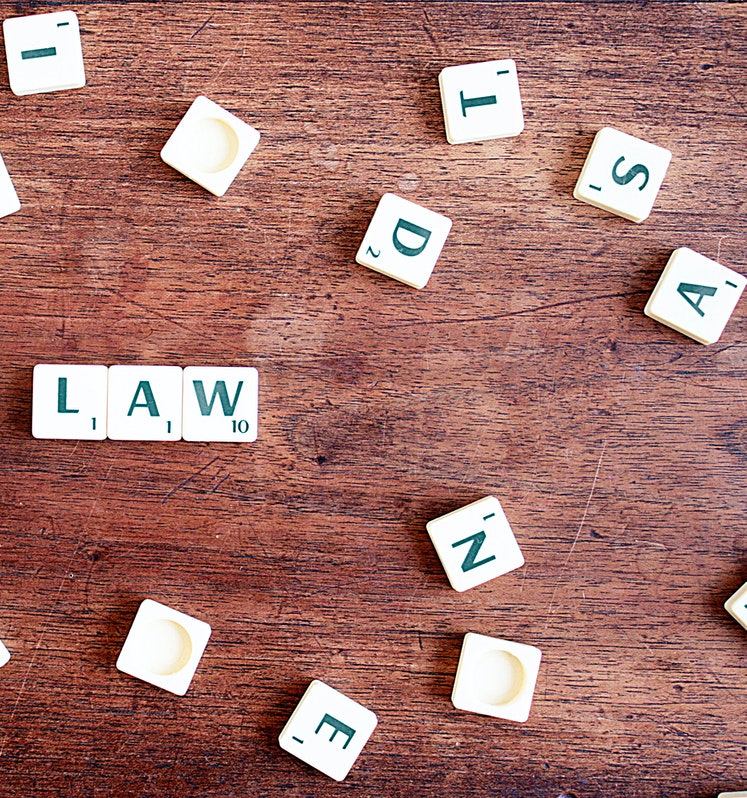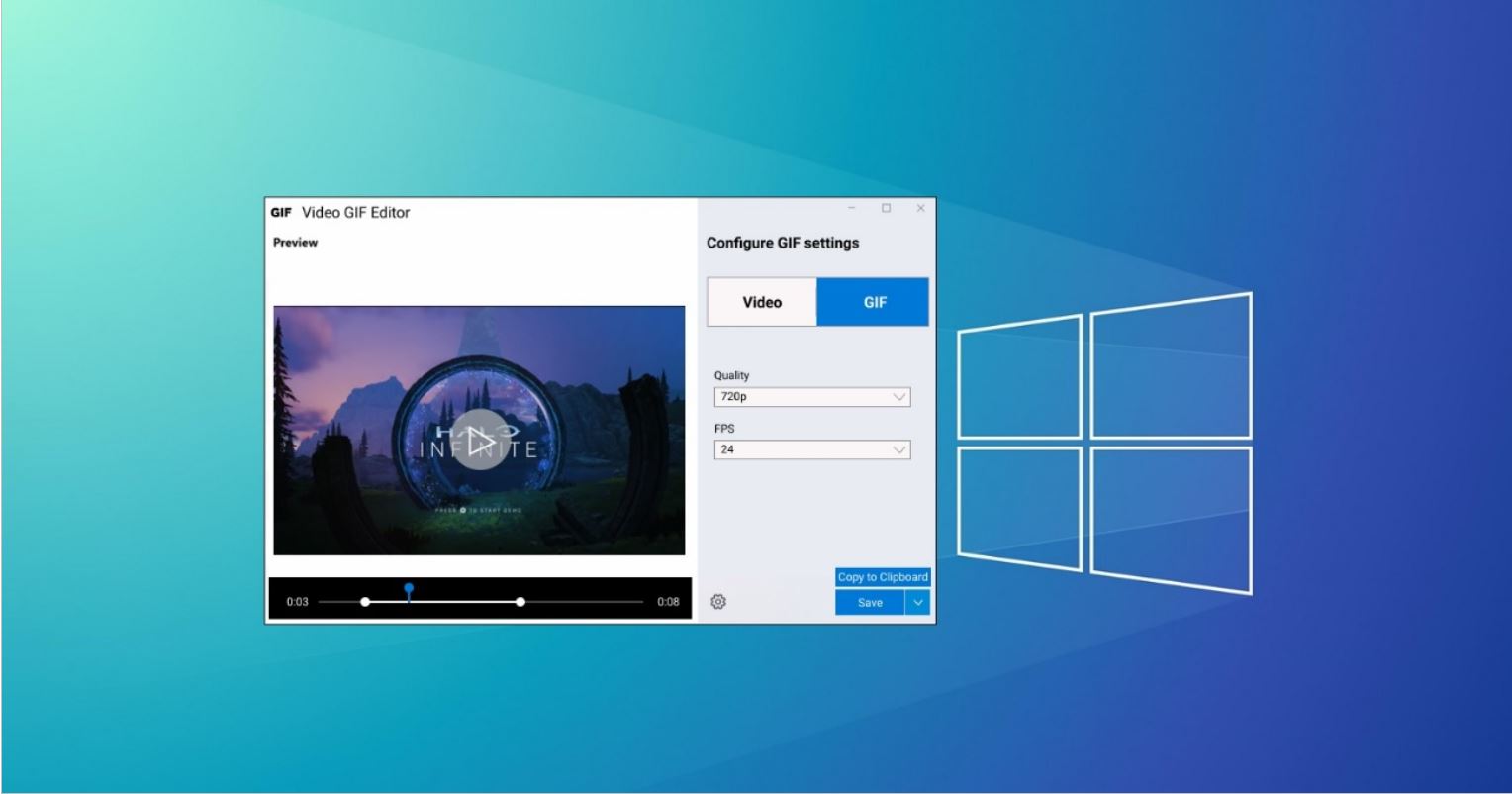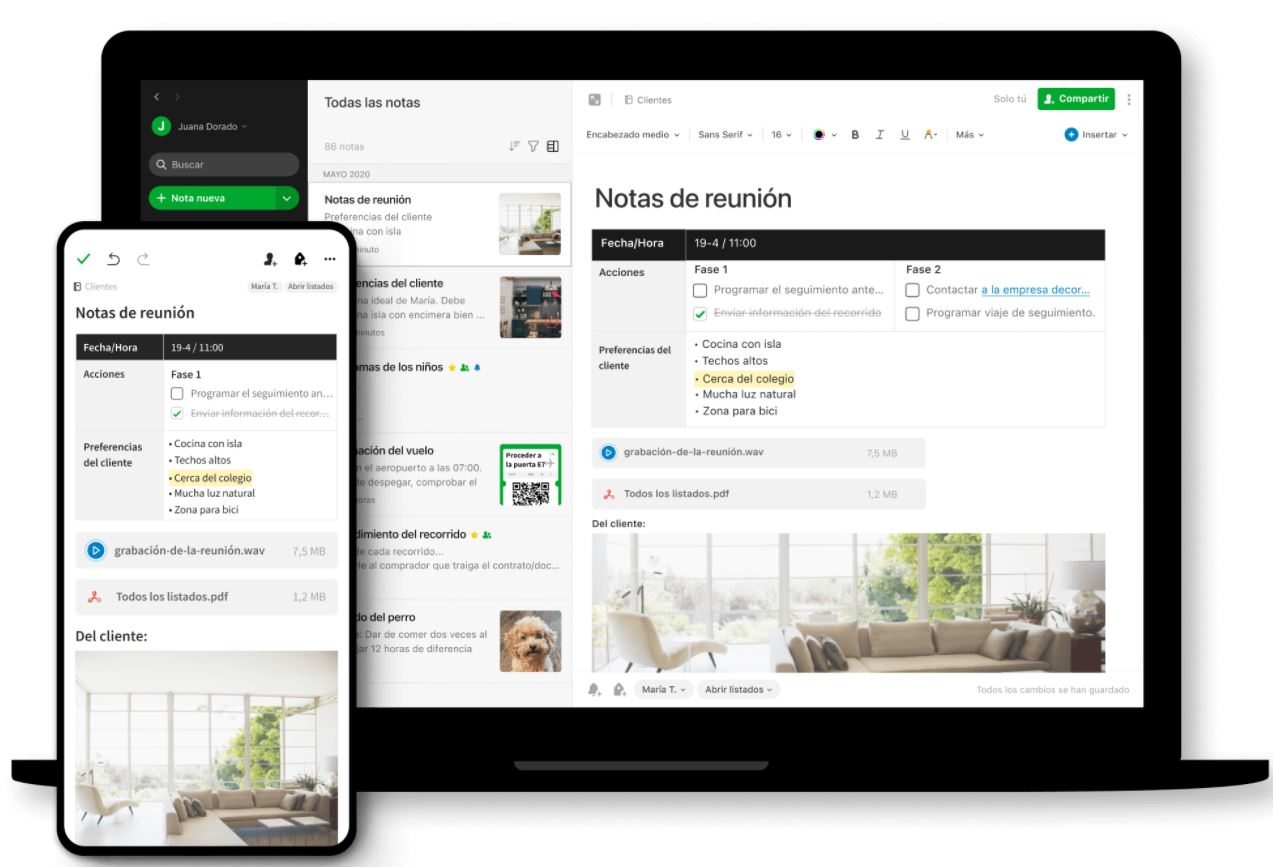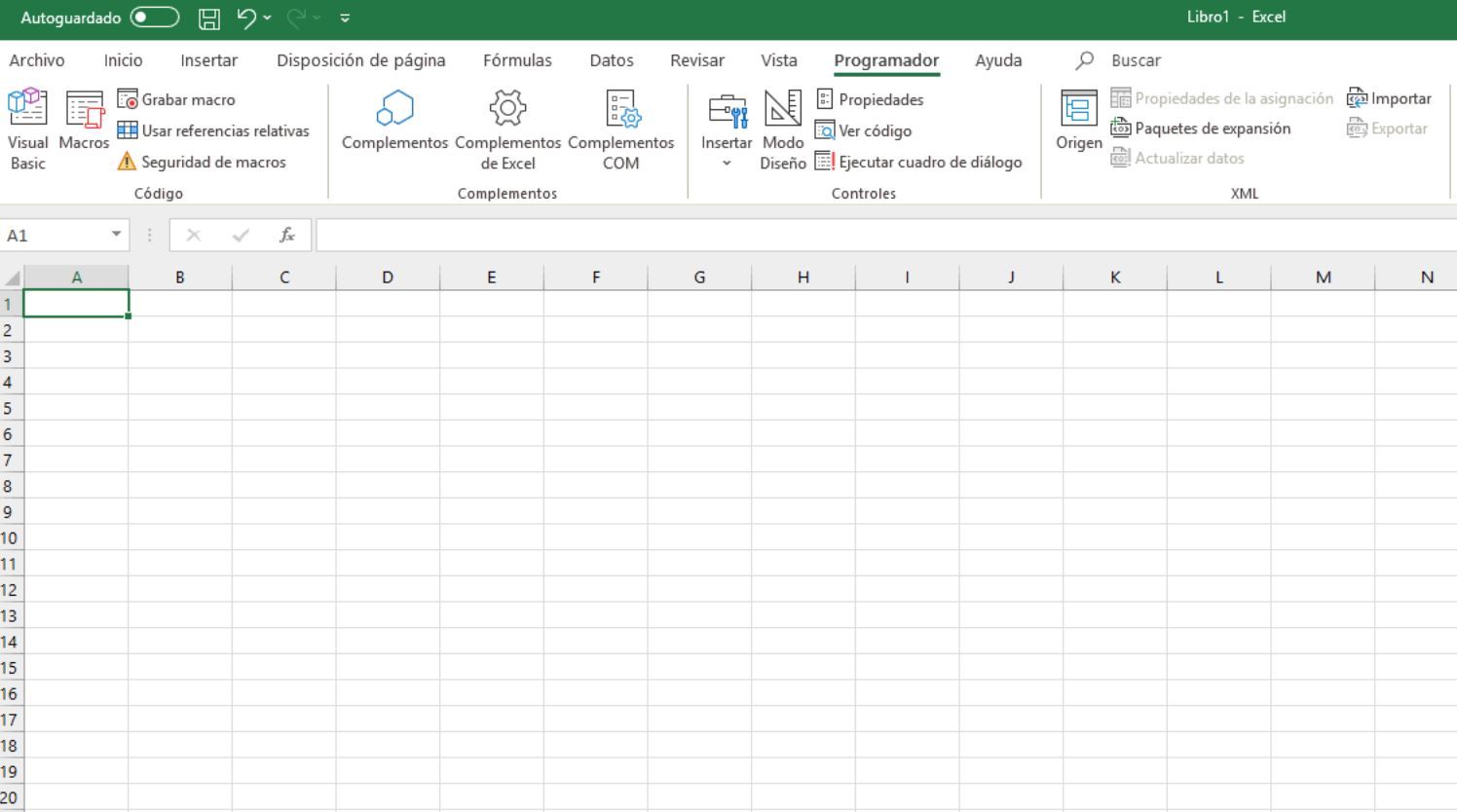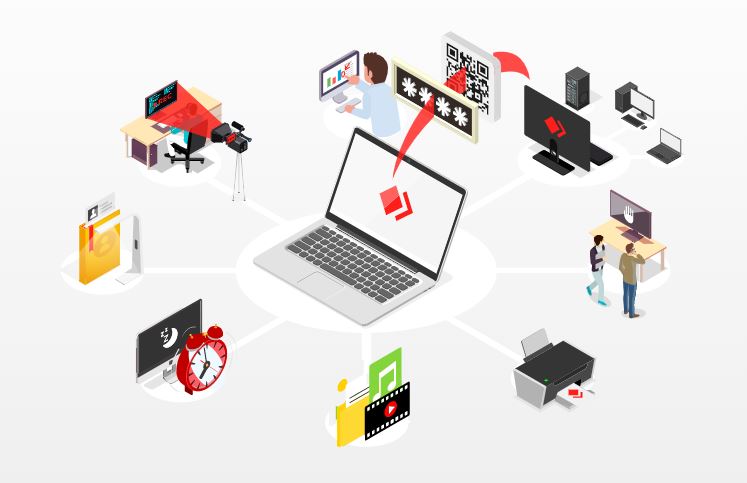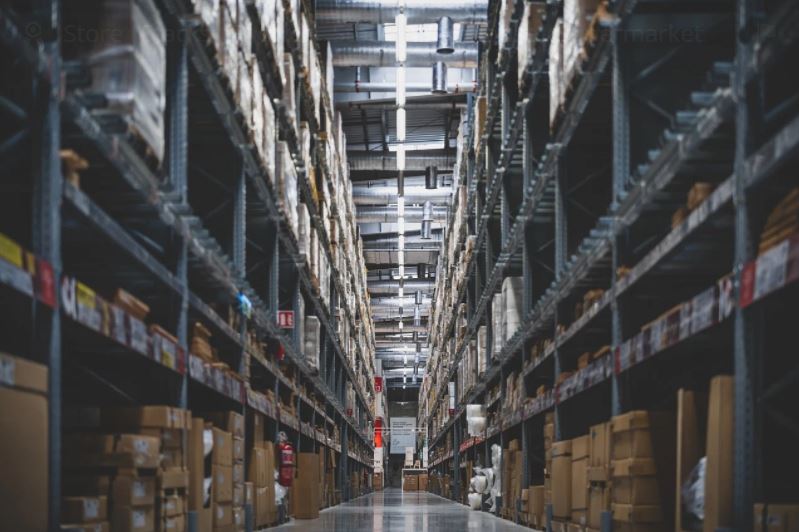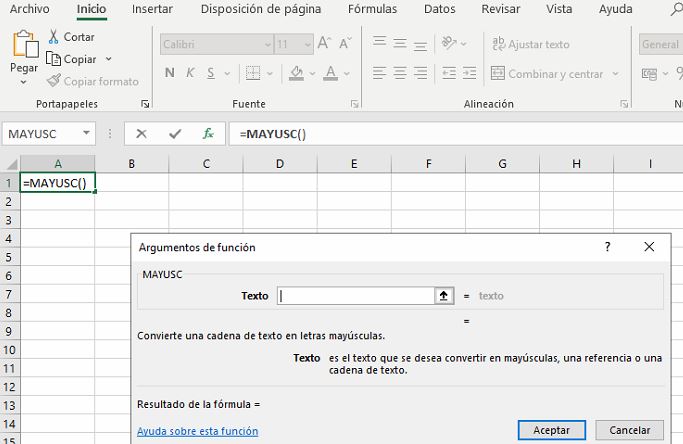¿Cómo hacer un índice en word?
Muchos usuarios a pesar de contar con un sistema y paquete office completo, tienen dudas respecto a sus verdaderos usos, o técnicas más prácticas para sacarle el mejor provecho a los distintos programas que Microsoft ofrece.
En este artículo te hablaremos sobre cómo elaborar un índice en word, puedes ver con algunas imágenes y opciones las diferentes maneras de realizar o crear un índice en este programa.
Cómo hacer un índice en Word
Te enseñaremos a continuación como crear un índice automático en este programa, el mismo te permite una gran ventaja sirviendo como herramienta para detallar y organizar por orden los diferentes puntos y temas de interés que pueda contener un documento.
Existe una forma muy práctica de elaborar un índice automático en word pero debes tener en cuenta que para realizarlo primero necesitas:
Organizar tu texto
Para crear un índice de manera práctica y automática necesitas indicarle al programa los textos o títulos que desees se incluyan en el índice, en estos títulos se le indicara a Word que son “titulo 1 o Titulo 2”
Elige el sitio donde se ubicara el índice
Debes seleccionar el lugar en el que se creara la tabla o índice, cuando lo ubiques puedes dirigirte a la opción de “referencias” este lo encontraras en la parte superior del programa.

Opciones
Dentro de la opción de referencias debes ubicar la casilla de “tabla de contenido” por lo general se encuentra en primer lugar al lado izquierdo de esta opción, en ella podrás ver un menú en el que también te permite la opción de “tabla automática” y la misma se colocara en el lugar sobre el que tengas el texto seleccionado de “titulo 1” o “titulo 2”.
Es muy fácil y técnicamente solo debes seleccionar algunos botones, una recomendación que podemos mencionarte es que: aquellos textos o frases que selecciones como “titulo 1” se colocaran en un formato más grande que los “título 2” esto debido a que los formatos de título 2 corresponden a un tipo de subtitulo, o temas resaltante que puedes distinguir de un Titulo 1.
Personalizar tabla de contenido
Esta opción la podrás hallar en la parte baja del menú emergente en “referencias”
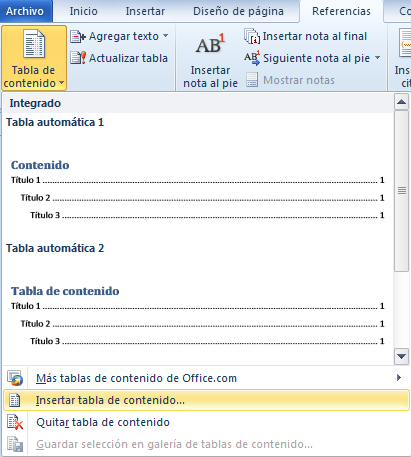
Con esta alternativa podrás personalizar la manera en la que se muestra tu índice, ya que el programa de Word utiliza un tipo de letra por defecto, así como puntos o guiones para unir el titulo con el número de página, con esta opción puedes cambiar cada aspecto de diseño de tu tabla de contenidos.
Un dato adicional que quizás desconozcas es: en el programa Word si seleccionas una tabla de contenido y presionas la tecla “control” a la vez que pulses alguno de los títulos, este permitirá dirigirte exactamente a la página en la que se encuentre dicho título.
Cómo crear un índice desde Cero
Para crear un índice en word desde cero debes indicarle al programa cuales serán tus palabras o títulos de entrada, otra forma y muy opuesto a la que ya te mencionamos es dirigiéndote a la casilla “referencias” y ubicando la sección de Índices, en ella podrás ver la opción de “marcar entrada” le puedes dar a esta opción una vez que selecciones tu título o palabra que desees se coloque como tu marca de entrada, para facilitar el proceso en lugar de seleccionar una palabra también puedes señalar con un clic donde quieres que empiece a crearse tu índice o tabla de contenidos.
Al abrir el menú emergente
Cuando haces clic en “marcar entrada” surgirá un menú emergente en el que te señala la entrada, subentrada, opciones, formatos de número de páginas y más, en esta nueva ventanilla puedes colocar las palabras o títulos que quieras sean un tipo de subtitulo para tu primera entrada.
Crear un subnivel
Si deseas más subtítulos o niveles en tu primera entrada solo necesitas marcar con un “;” los diferentes títulos en una “entrada”.
Marcar
Ya que organices el texto y selecciones tus entradas puedes dar clic en Marcar, para que el texto se marque o Word te redirija a dicha entrada cuando se seleccione en la tabla de contenido.
Puedes repetir estos pasos cuantas veces necesites para elaborar toda una tabla de contenidos, puede que al final pienses que la primera opción es mucho más fácil, sin embargo recuerda que el programa de Word añade estilos de letra, tamaño, color y diseño por defecto, así que si deseas una tabla un poco más personalizada a tu trabajo, debes realizar alguno que otro paso de este tutorial.
Cualquier opción que elijas es totalmente valida, también puedes asegurarte de practicar en un documento adicional al que esté trabajando, en caso de que cometas algún error o temas dañar tu documento.
Teclas especiales
En word existen algunos comandos o teclas especiales con las que puedes prevenir algunos accidentes, sin embargo cualquier detalle o inconveniente con tu texto es totalmente reversible, así que no debes de preocuparte por haber seleccionado o modificado alguna parte del texto.
Siempre puedes ubicar la opción de vuelta a tras o indicar en tu teclado los comandos de “Control + Z” estos permiten regresar un paso a la modificación de tu documento.
Otra tecla que sin dudas puede salvar tu trabajo puede ser la función por comando de guardado automático, solo necesitas presionar “control + G” y el programa automáticamente guardara los avances que lleves al momento en tu documento.
Algunas versiones de Word y sus comandos dependen del idioma en el que se encuentre tu sistema operativo, por lo que si este está en ingles en lugar de Control + G deberás usar Control + S.
Sin dudas Microsoft Word tiene un par de trucos, puedes descubrirlos fácilmente ubicando el mouse sobre las diferentes opciones o funciones del programa, sin hacer clic en ella al cabo de un segundo el programa te señalara pequeñas pestañas de ayuda en su mayoría indican los comandos que puedes teclear para un acceso rápido a dichas funciones.